티스토리 블로그를 만들고 올리는 첫 포스팅 주제는 바로
[Github 저장소에 파일 업로드하기]
입니다 !
이번 포스팅은
Git bash를 이용해 Github 저장소에 내 소스코드들을 업로드하고싶다
하시는 분들이 참고하면 좋을 것 같아요 !
아래 진행될 작업은 Github desktop을 이용해 GUI상에서 더 쉽게 할 수 있지만
저는 커맨드 창에 명령어를 입력하는 방식에 익숙해지고자
git bash로 저장소에 commit-push하는 법을 익혀보았습니다 !!!!
1. Git 설치하기
우선 아래 사이트에서 git을 설치합니다. (Windows/Mac OS/Linux/Unix)
Git - Downloads
Downloads Mac OS X Windows Linux/Unix Older releases are available and the Git source repository is on GitHub. GUI Clients Git comes with built-in GUI tools (git-gui, gitk), but there are several third-party tools for users looking for a platform-specific
git-scm.com
2. Github에 저장소(repository) 만들기
Github사이트에 접속 후 로그인을 하고 (계정이 없으시다면 회원 가입을 해주세요!)
우측 상단에 프로필을 눌러주세요.

Your profile 을 눌러 여러분의 프로필로 이동한 뒤,
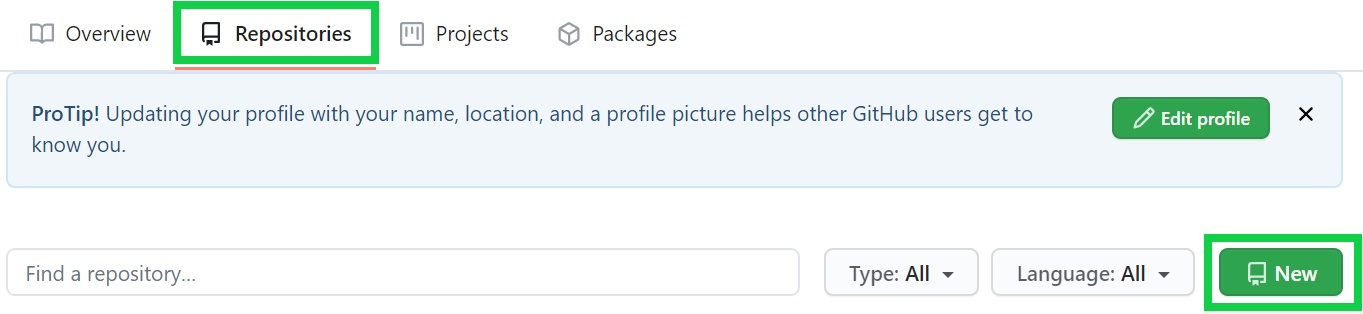
상단에서 Repositories를 누르면 우측에 초록색의 New 버튼이 있습니다.
눌러서 새 Repository를 만들어 줍시다.
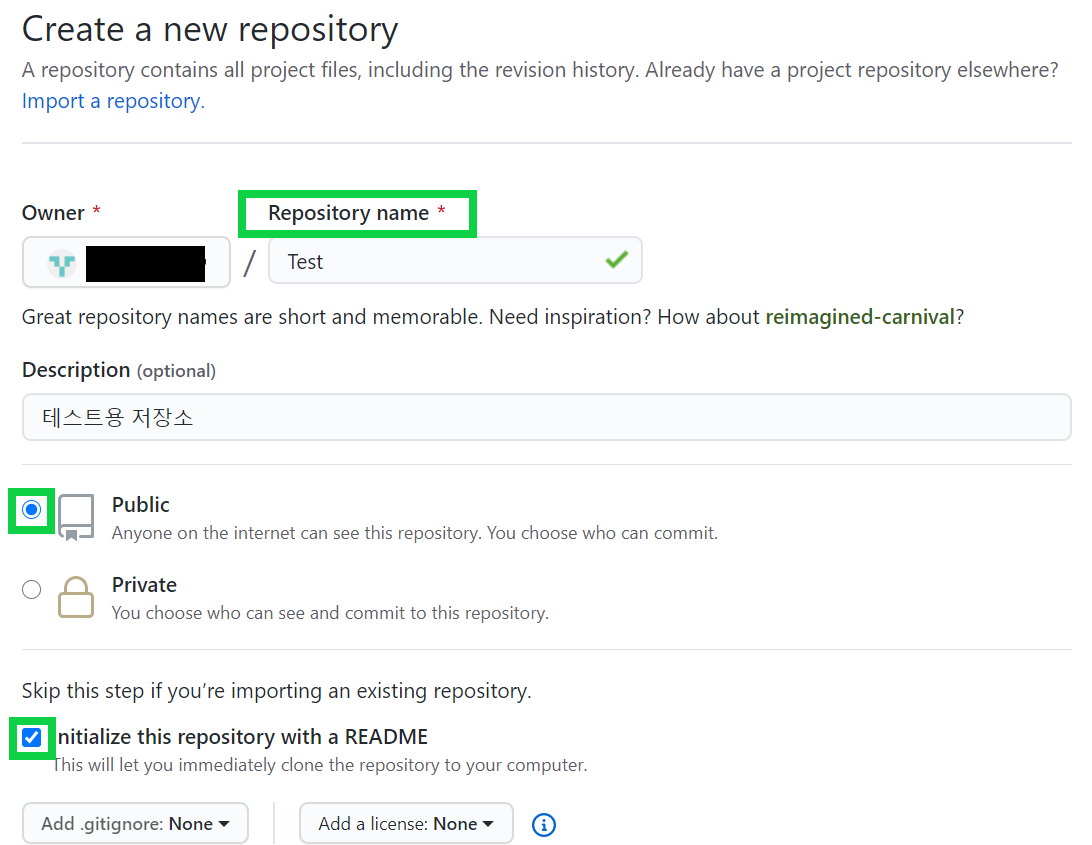
Repository name에 저장소의 이름을 입력합니다.
Description에는 이 저장소에 대한 간단한 설명을 입력하시면 됩니다.
그 아래에는 저장소를 모두에게 공개하는 Public과
공개할 사람을 사용자가 지정할 수 있는 Private이 있는데
Public으로 설정해줍니다! (Private은 유료)
이후 initialize this repository with a README를 체크해주시면
저장소가 생성될 때 README.md 파일이 자동으로 함께 생성됩니다!
(여기서 README.md 은 repository의 소개, 설명을 마크다운 언어로 작성한 파일입니다.)
모두 작성했다면 아래의 Create repository 버튼을 눌러 저장소를 생성합니다.
3. 내 컴퓨터에 원격 저장소 가져오기
이제 Github 웹사이트에서 생성했던 저장소를 내 컴퓨터로 가져와봅시다.
로컬 저장소를 만들 디렉토리로 이동한 후
마우스 우클릭을 하고 git bash here을 선택해주세요.
(*윈도우 기준 git bash, 리눅스/맥의 경우 터미널 열기)
*로컬 저장소: 내 컴퓨터 디렉토리 내에 존재, 원격 저장소와 동기화할 저장소
*원격 저장소: Github에서 생성한 저장소
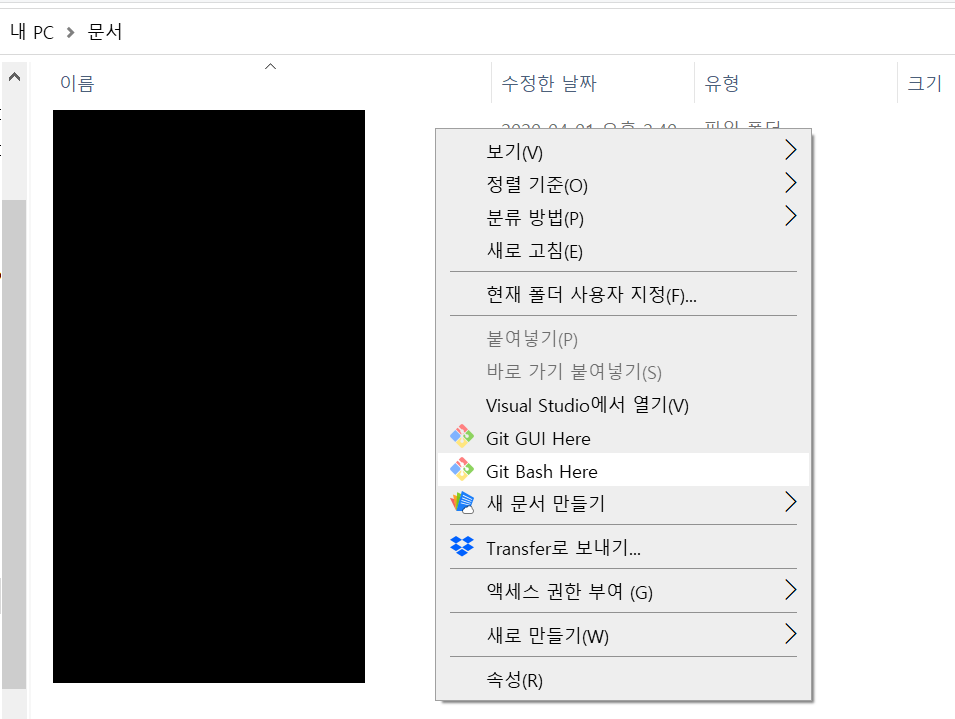
git설치 후 초기 설정을 위해
git config --global user.name [깃허브 가입 시 이름]
git config --global user.email [깃허브 가입 시 이메일]
을 차례로 입력한 후 Enter를 눌러주세요. ( []는 생략 )
앞서 생성한 저장소를 가져오기 위해
git clone http://github.com/[내 이름]/[저장소 명].git
를 입력해줍니다.
이제 저장소 이름과 같은 폴더가 생기고(로컬 저장소)
그 안에는 .git이라는 폴더가 있는 것을 확인할 수 있습니다!
4. git add
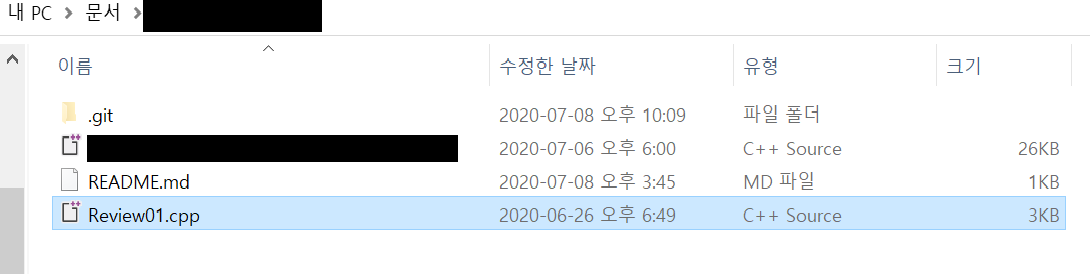
방금 생성한 로컬 저장소에 업로드할 파일을 넣어주세요.
(저는 Review01.cpp 파일을 깃허브 저장소에 올려보도록 하겠습니다.)
다시 git bash here로 커맨드 창을 열어준 뒤
git status
명령어로 현재 저장소에 있는 파일 상태를 확인합니다.

Untracked files 에 방금 저장소에 넣어 준 Review01.cpp 파일이
빨갛게 표시되면서 추적되지 않는 파일이라고 합니다.
깃허브의 저장소(원격 저장소)와 현재 내 컴퓨터 상의 저장소(로컬 저장소)가 일치하지 않아
추가 한 파일의 존재를 알 수 없기 때문입니다.
이 파일을 깃으로 전달하기 전에
add-commit-push 명령어를 통해
Working Directory에서 Staging Area로, Staging Area에서 Repository로의 흐름을 거쳐야 합니다.
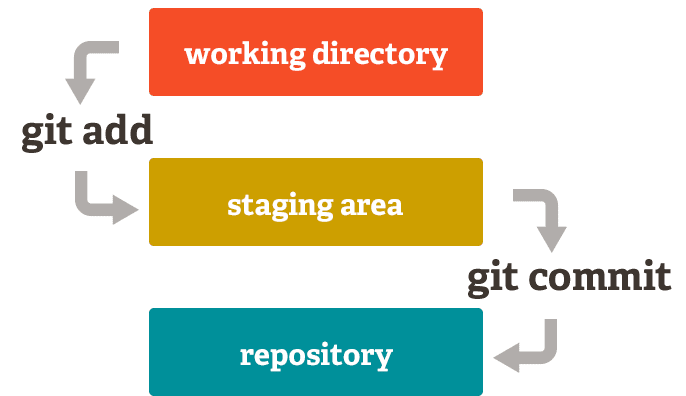
*Working Directory: 현재 파일을 작업(추가, 수정, 삭제)하고 있는 영역
*Staging Area: Working Directory에서 add 명령어를 통해 파일이 이동되는 영역, commit전의 상태
*Repository: commit과 push 명령어를 통해 최종적으로 commit한 사항을 원격 저장소로 업로드함
그렇다면 Untracked file인 Review01.cpp파일을
Working Directory에서 Staging Area로 이동시켜 보겠습니다.
git add [파일 이름]

Staging Area로 이동시킨 후 git status로 다시 파일 상태를 확인해보니
new file: Review01.cpp
로 Untracked file이었던 게 초록색으로 바뀐 모습을 볼 수 있습니다!
이렇게 초록색으로 되면 다음 단계인 commit을 할 수 있습니다.
5. git commit
이제 Staging Area의 파일들을 commit할 차례입니다.
이 때 commit log를 남길 수 있는데,
여기에는 주로 코드 변경사항 등을 메모해줍니다.
git commit -m ["커밋 로그를 작성해주세요"]
명령어를 입력한 뒤 Enter를 눌러 commit을 완료합니다.
(* 이 때는 " " 따옴표로 감싸줘야 해요!)
6. git push
마지막으로 commit한 파일을 원격 저장소로 최종 업로드하기 위해
다음 명령어를 커맨드 창에 입력해줍시다.
git push origin master
*origin: 원격 저장소의 주소
*master: 현재 브랜치
→ git push origin master의 뜻은 대략
"내가 등록한 원격 저장소(origin)안에서 master 브랜치로 push하겠다" 로 해석할 수 있습니다!
(브랜치는 git에서 협업, 버전 관리를 위해 '가지'를 따서 작업할 때 사용되는 개념입니다.)
**
2020년 10월을 기점으로 새로 생성한 repository의 디폴트 브랜치 명이 mater -> main 으로 바뀌었다고 합니다 !!
따라서 명령어도 git push origin main(=push할 브랜치 명) 으로 입력해야 하겠죠?
git push origin main**
명령어 입력 후 github 로그인 창이 뜨는데
이름(or 이메일)과 비밀번호를 입력하고 로그인을 해 주면
모든 과정이 완료됩니다!
이후 깃허브 저장소로 이동하면 내가 올린 파일이 커밋 로그와 함께 올라온 모습을 볼 수 있습니다.
(상단의 commit에 +1이 된 것도 확인할 수 있어요!)
이렇게 commit기록이 잘 남아있는 것을 확인하셨다면
add-commit-push과정을 정상적으로 거친 것입니다!
이번 포스팅에서는
git 명령어를 이용해 로컬 저장소에 파일을 업로드하고
원격 저장소로 push하는 방법을 기록해보았습니다.
내용 중 틀린 부분이 있을 수도 있습니다ㅠㅠ
수정할 부분이나 더 나은 방법이 있으시다면
언제든지 댓글로 알려주시면 감사하겠습니다 ^0^ !!!
글 봐주셔서 감사합니다 :-)
'깃허브' 카테고리의 다른 글
| [Github] push한 커밋 로그(commit log) 수정하기 (0) | 2022.01.04 |
|---|---|
| [Github] 깃허브에 폴더 전체 업로드하기 (2) | 2021.08.19 |
| [Github] 파일 수정하고 다시 커밋하기 (3) | 2020.07.19 |


