<1-1주차 수강 클립>
01. Python Programming 기초
01. 환경설정 - 파이썬 개발 환경 설정 (Mac)
02. 환경설정 - 파이썬 개발 환경 설정 (Windows)
03. 환경설정 - jupyter notebook 설치 및 사용법 소개
패스트 캠퍼스에서
[머신러닝과 데이터 분석 A-Z 올인원 패키지 Online]
강의를 듣게 되었는데요,
오늘부터 완강하는 날까지 90일동안
일주일에 2번씩 학습 기록을 남겨볼까 합니다 !
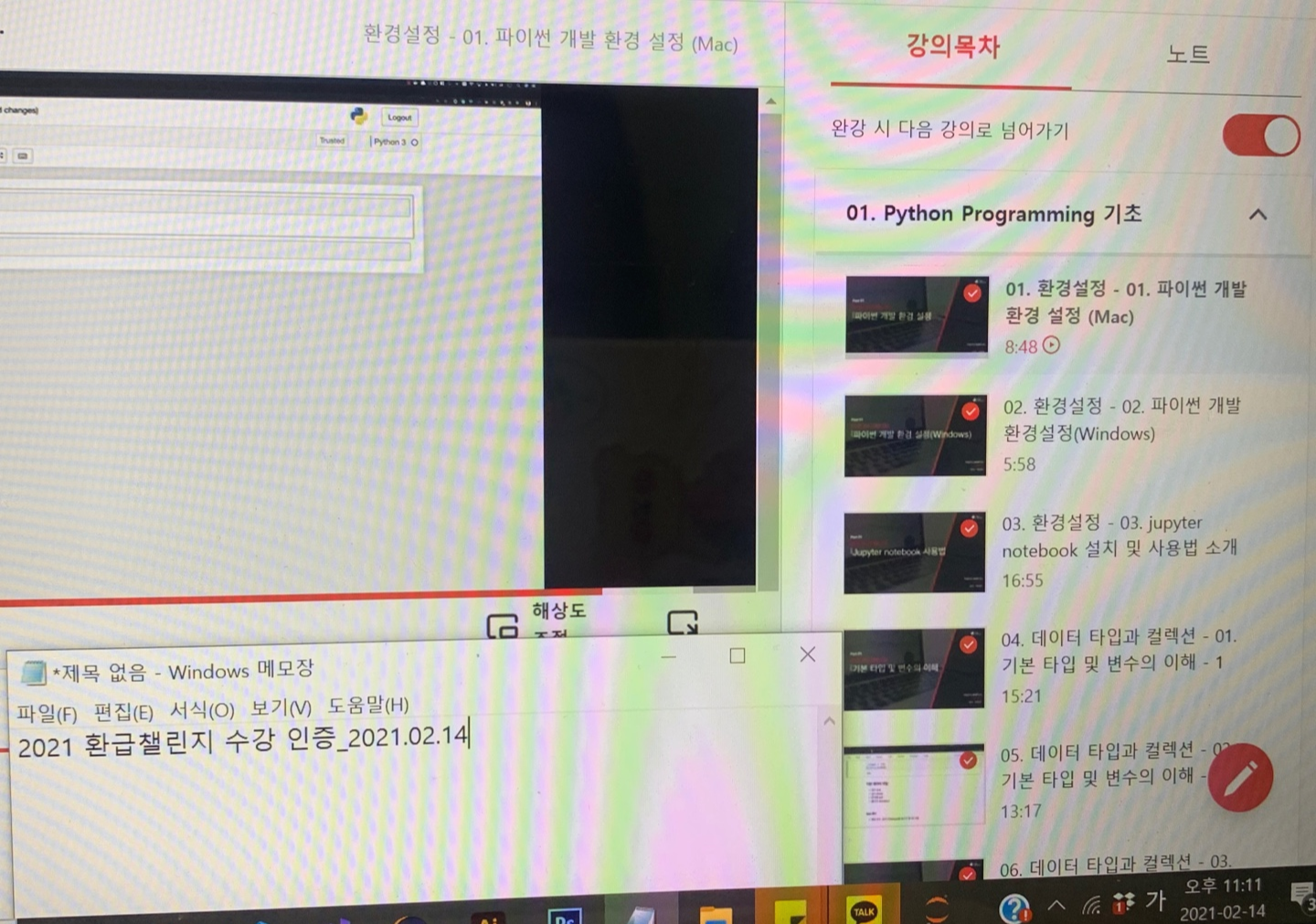
>>수강 인증샷<<
이 강의의 전체 흐름은, 우선 Python Programming의 기초를 다진 후
Python을 이용해 데이터를 수집(Crawling), 처리(Numpy), 분석(Pandas)하는 법을 배웁니다.
그 후 Machine learning의 개념과 종류 및 여러가지 분석법과 모형,
후반부에는 머신러닝의 한 종류인 딥러닝까지 배울 수 있습니다.
이렇게 배운 이론 지식을 바탕으로 총 5가지 주제의 프로젝트까지 진행해 볼 수 있답니다!
오늘은 그 첫 번째인 'Python Progamming 기초'의 강의를 수강하고
기록을 남겨볼 거에요!
01-02. 환경설정 - 파이썬 개발 환경 설정 (Mac, Windows)
컴퓨터에서 파이썬을 이용하기 위해서 우리는 개발 환경을 설정해야 한다
이 때 '개발 환경 설정'이란 [우리가 필요한 여러가지 툴, 패키지를 설치하는 것]을 말한다
앞으로 사용하게 될 개발 환경은 '아나콘다'로, 이 아나콘다가 필요한 툴과 패키지를 미리 한꺼번에 설치할 수 있도록 도와준며 GUI를 이용해 원하는 작업을 수월하게 할 수 있다
-아나콘다 개발 환경 설정
1. 검색창에 'anaconda install' 검색
2. Anaconda Distribution (공식 홈페이지) 접속
3. 자신의 컴퓨터 OS에 맞는 버전을 설치 (Mac OS, Window)
4. Python 3.x 버전(최신 버전) 다운로드 (*2.x은 더이상 지원되지 않음)
5. 설치파일을 실행해 설치를 진행 (*change install location으로 설치될 폴더의 경로를 바꿔도 됨)
(5-1. installer 파일은 필요가 없으므로 버려도 된다)
6. 설치된 Anaconda Navigator 실행
7. Anaconda 환경에서 사용할 수 있는 'jupyter notebook'을 launch 버튼을 눌러 실행
8. jupyter notebook에서 새로 만들게 될 파일을 저장할 폴더를 생성 (*선택)
9. New-Python3을 선택해 .ipynb 파일을 만들어 파이썬으로 코딩을 할 수 있게 됨
10. 설치 확인-텍스트를 입력할 수 있는 cell에 print('Hello World') 라인을 입력하고 Run 버튼을 눌렀을 때 앞의 문구가 제대로 화면에 출력되면 개발 환경 설정 완료 !!
03. 환경설정 - jupyter notebook 설치 및 사용법 소개
주피터 노트북에서 새 Python3 파일을 만들었을 때 텍스트를 칠 수 있는 창을 '셀(cell)'이라고 부른다
이 셀에 코드나 주석을 입력할 수 있다
-셀의 모드
1. 입력모드(초록): 코드나 주석을 입력할 수 있는 모드. 명령모드인 경우 enter 혹은 클릭을 통해 입력모드로 전환
2. 명령모드(파랑): 단축키를 이용해 키보드 입력으로 여러가지 명령을 내릴 수 있는 모드. 입력모드인 경우 esc를 통해 명령모드로 전환
-명령모드 단축키(자주쓰이는 것만!)
h: help
a: 현재 선택된 셀 상단에 새로운 셀 추가
b: 현재 선택된 셀 하단에 새로운 셀 추가
d 2번: 현재 선택된 셀 지우기
-셀 실행
1. ctrl + enter: 현재 선택된 셀의 코드를 실행만 하고 다음 셀로 커서를 이동하지 않음
2. shift + enter: 현재 선택된 셀의 코드를 실행하고 아래 셀로 커서 이동, 아래에 셀이 없으면 새로운 셀 추가&이동
-셀의 타입
1. In[]: input. 파이썬 코드를 입력할 수 있는 타입. [n]은 'n번째 실행' 이라는 뜻
2. 마크다운(Markdown): 문서의 내용, 구조를 한꺼번에 명시할 수 있는 구조. 코드의 추가적인 설명이나 알고리즘을 표현할 때 마크다운을 이용해 한 파일 안에 나타낼 수 있다.
*)코드 입력→마크다운: 명령모드에서 단축키 M
*)마크다운→코드 입력: 명령모드에서 단축키 Y
-마크다운 문법
1. #: 제목, 타이틀 (#의 개수가 늘어날 수록 타이틀의 크기가 줄어든다. 7개까지 사용 가능!)
2. **글**: 볼드체
3. *글*: 이탤릭체
4. -: 리스트 (탭으로 들여쓰기를 함께 사용하면 depth도 줄 수 있음!)
5. 숫자.: 순서가 있는 리스트 (ex) 1. 2. 3. ...)
6. >: 인용구
7. $수식$: 수식 표현
8. ```파이썬 코드```: 파이썬 코드로 인식
9. [블라블라](http주소): 클릭하면 해당 주소로 이동하는 하이퍼링크
강의 링크: https://bit.ly/3cB3C8y
'코딩 > 머신러닝&데이터 분석 강의' 카테고리의 다른 글
| [머신러닝 인강] 3-2주차: 함수 이해 및 활용, 기본 파라미터, 키워드 파라미터 이해, 변수의 스코프 이해 (0) | 2021.03.07 |
|---|---|
| [머신러닝 인강] 3-1주차: 조건문과 반복문 (0) | 2021.03.02 |
| [머신러닝 인강] 2-2주차: 조건문과 반복문 (0) | 2021.02.27 |
| [머신러닝 인강] 2-1주차: 데이터 타입과 컬렉션 (0) | 2021.02.24 |
| [머신러닝 인강] 1-2주차: 데이터 타입과 컬렉션 (0) | 2021.02.19 |



