
지난번 썸네일 만들기에 이어서 이번 주에는
인물 사진 누끼따는 법, 간단한 합성, 보정하는 법
을 배웠는데요 !
오늘은 이미지 누끼를 따고 유튜브 느낌의 썸네일을 만드는 과정을
간단하게 정리해서 포스팅해보도록 할게요 :-)
↓↓↓이전 글 보기↓↓↓
2020/07/20 - [기타 공부/포토샵] - [포토샵 CS6] 인스타그램 카드뉴스 썸네일 만들기
1. 사진 파일 열기

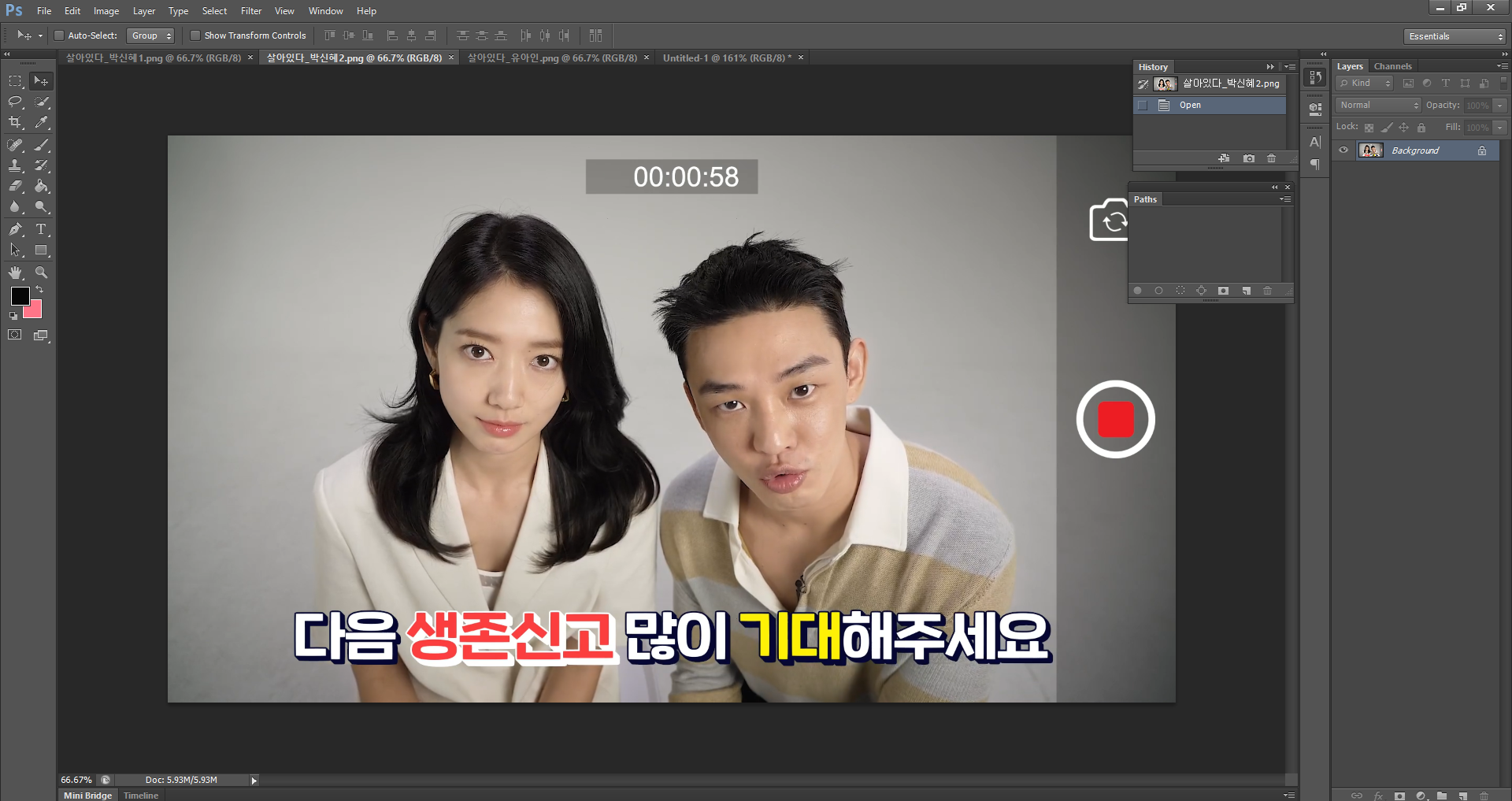
먼저 누끼를 딸 사진을 불러온다.
박신혜님은 첫 번째 사진에서의 동작과 두 번째 사진의 얼굴을 사용하고, 첫 번째 사진의 유아인님을 한 프레임에 넣어보고자 한다.
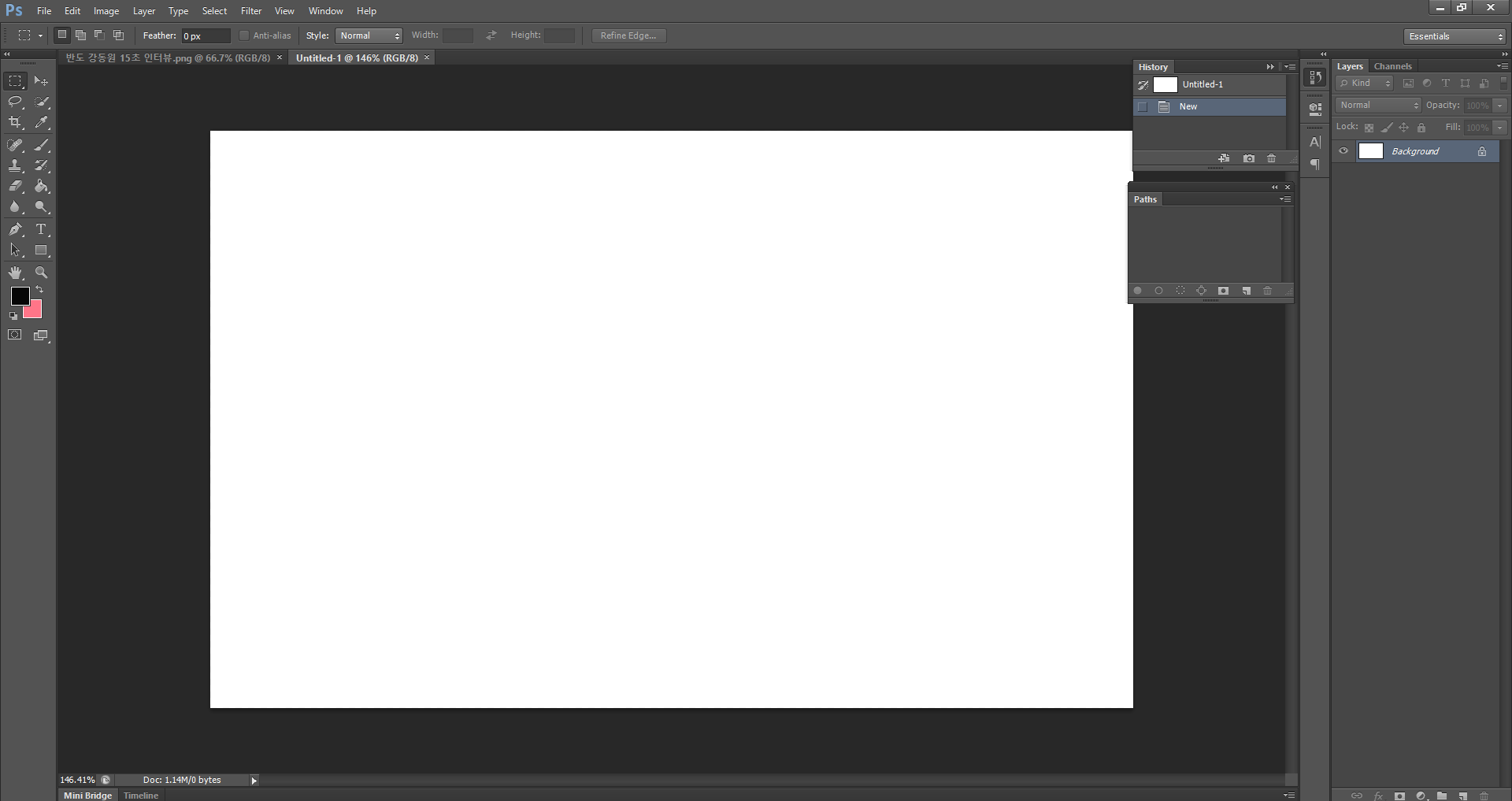
누끼를 따서 붙일 흰 배경 (1280 * 720) 도 새로 만들어준다.
2. 인물 크롭해서 배경에 붙여넣기

박스 툴로 누끼를 딸 대상이 박스 안에 들어가도록 적당히 선택해준 후 ctrl+C로 복사한다.
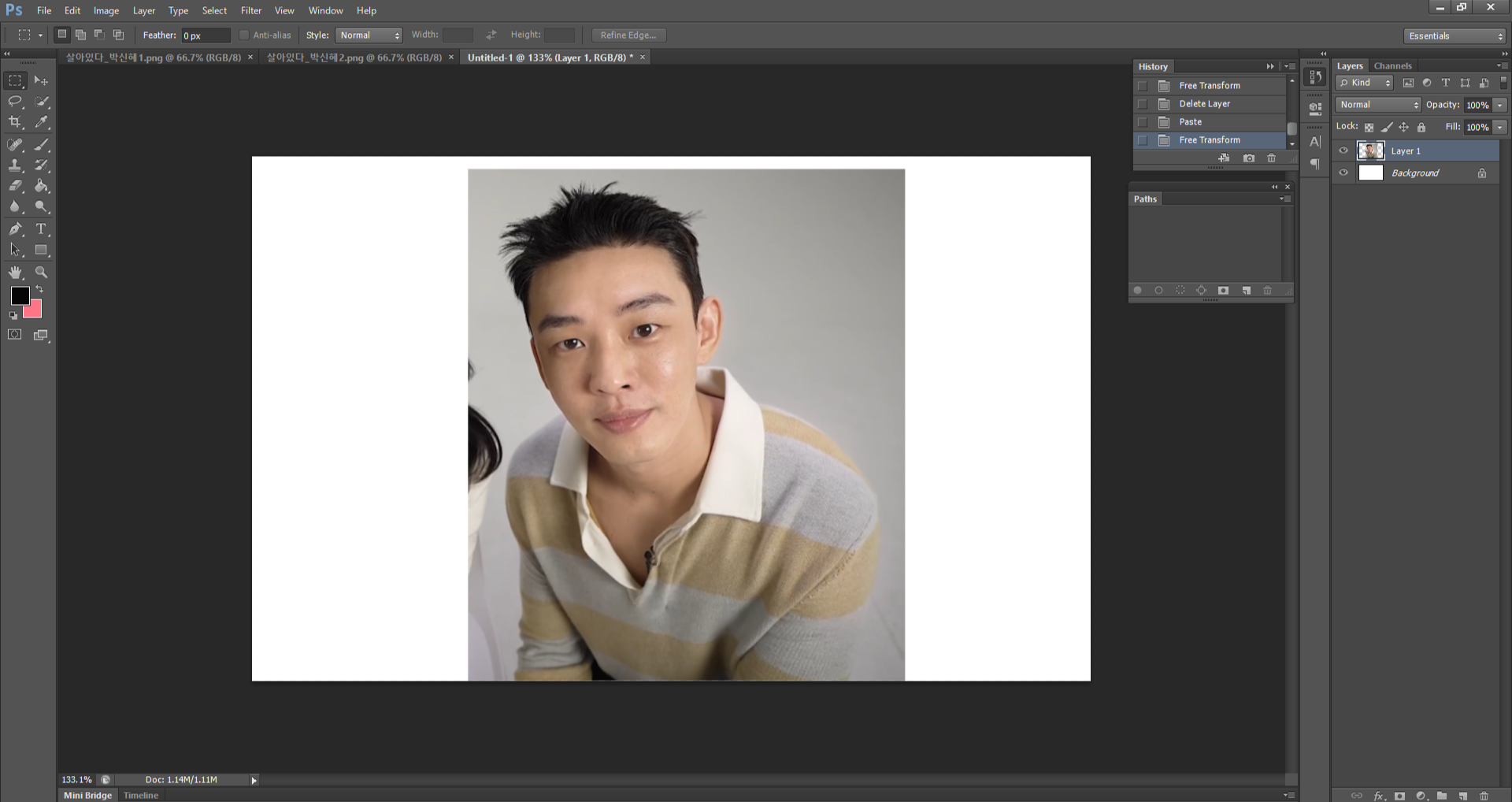
흰 배경으로 가서 ctrl+V로 붙여넣기 해주고 크기와 위치를 적당히 조절해준다. (ctrl+T / shift)
3. 패스 툴로 전체 누끼 따기

Windows에서 Paths 창을 열어준 뒤 펜 툴을 선택해준다.
인물 윤곽선을 따라 점을 찍고-(곡선이 필요하다면) 점을 찍은 상태에서 마우스를 떼지 않고 드래그했을 때 나오는 곡선을 보고 원하는 모양이 됐을 때 마우스를 떼준다-alt키를 누른 상태에서 방금 만든 곡선의 가운데 ◆모양을 눌러준다 (History창에서 Pick-up Path라고 뜬다)

이 때 테두리를 따라 폐곡선으로 만들어준다. (제일 처음 찍었던 점과 연결하기)
선을 딸 때 배경을 살리는 것보다 사진을 파먹는게 더 낫다고 한다! (나중에 배경 색이 바탕 색과 다르면 티가 나기 때문)
머리카락의 잔머리가 잘 보일 경우 일단 잔머리까지 다 점찍지 말고 전체적인 머리 형태만 따라가준다.
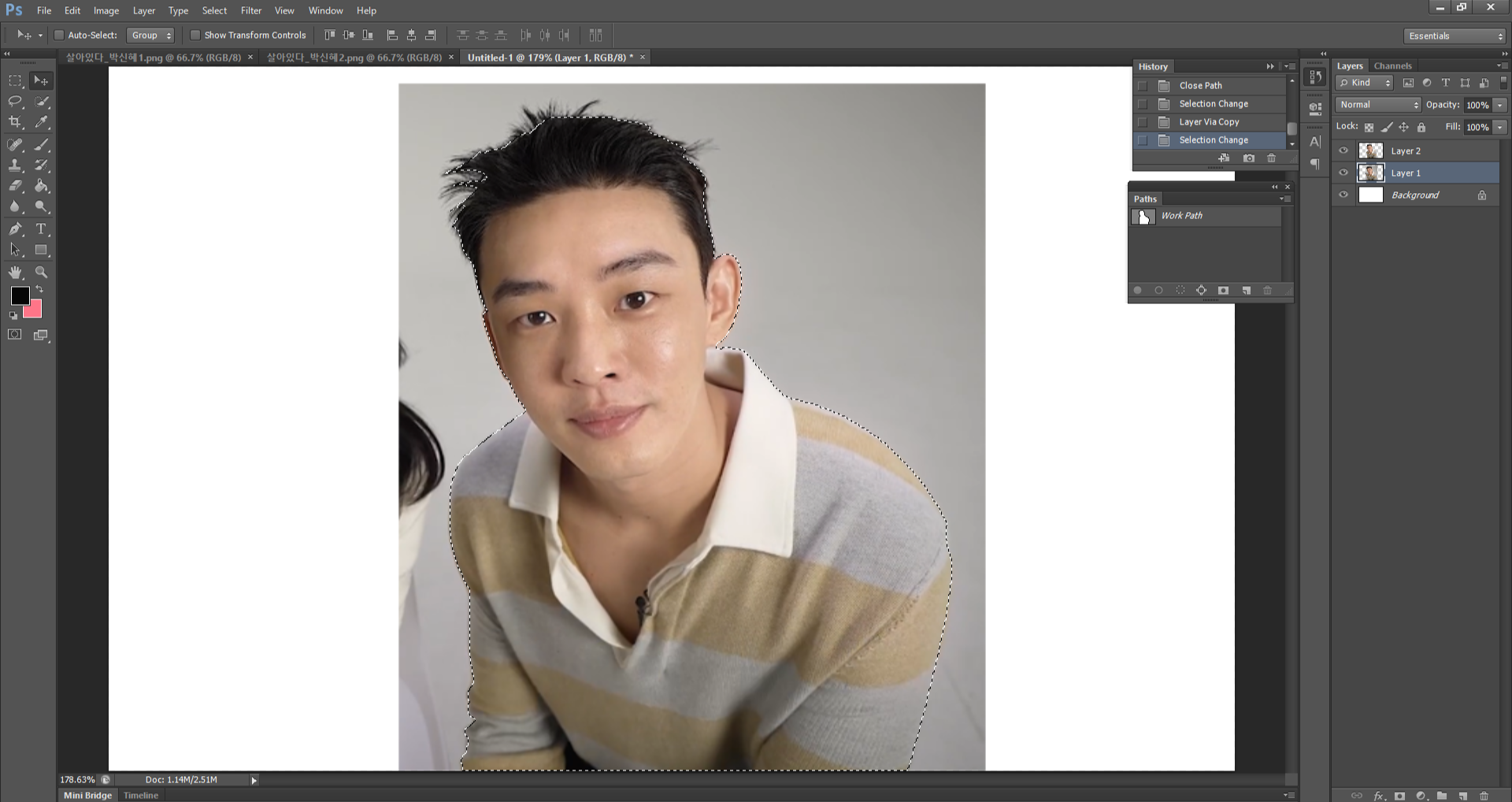
paths창에서 방금 테두리를 땄던 Work Path를 선택하고 아래 점선으로 된 원을 누르면 누끼 딴 부분만 선택이 된다. ctrl
+J로 따로 레이어를 만들어준다.
4. 잔머리 누끼 따기

Layer1을 숨김해서 Layer2만 보면 패스 툴로 전체적인 인물 누끼를 땄지만 잔머리는 선택하지 않아서 다소 가위로 오린 듯한 느낌이 든다.

다시 Layer2로 돌아와 quick selection tool(빠른 선택 툴)을 선택하고 머리 부분을 선택해준다. 그런다음 상단의 Refine Edge... 를 눌러준다.
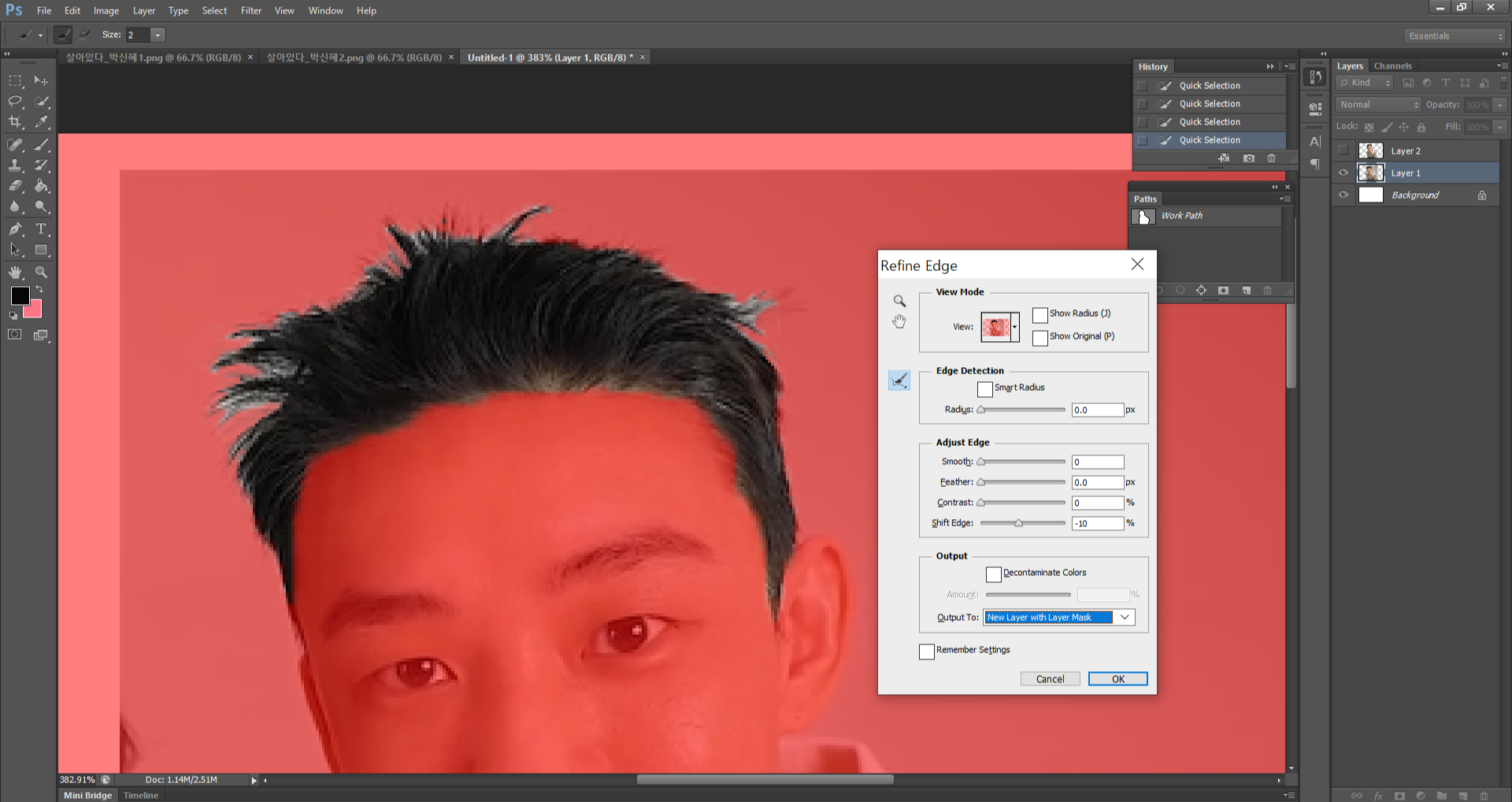
View Mode는 오버레이(Overlay), Shift Edge는 -10%, Output To는 New Layer with Layer Mask로 바꿔주고 배경 부분을 빨갛게 칠해준다. 머리카락을 제외한 배경을 구분지어주고 OK를 눌러 적용시킨다.

잘린 머리카락과 3.에서 누끼 딴 레이어 두 개를 선택하고 Merge Layers(레이어 병합)을 해준다.
5. 얼굴 붙여넣기
몸 동작이 마음에 드는데 얼굴이 똑바르지 않거나, 얼굴은 제대로 나왔는데 몸이 흔들린 경우 얼굴, 몸 둘 다 살릴 때 잘 나온 얼굴을 몸에 합성할 수 있다.

올가미 툴로 적당히 얼굴 영역을 선택해주고 (이 때도 폐곡선으로 만들어야 함!) ctrl+C로 복사, 몸을 살릴 사진으로 가서 ctrl+V 해준다. (새 레이어로 들어감)
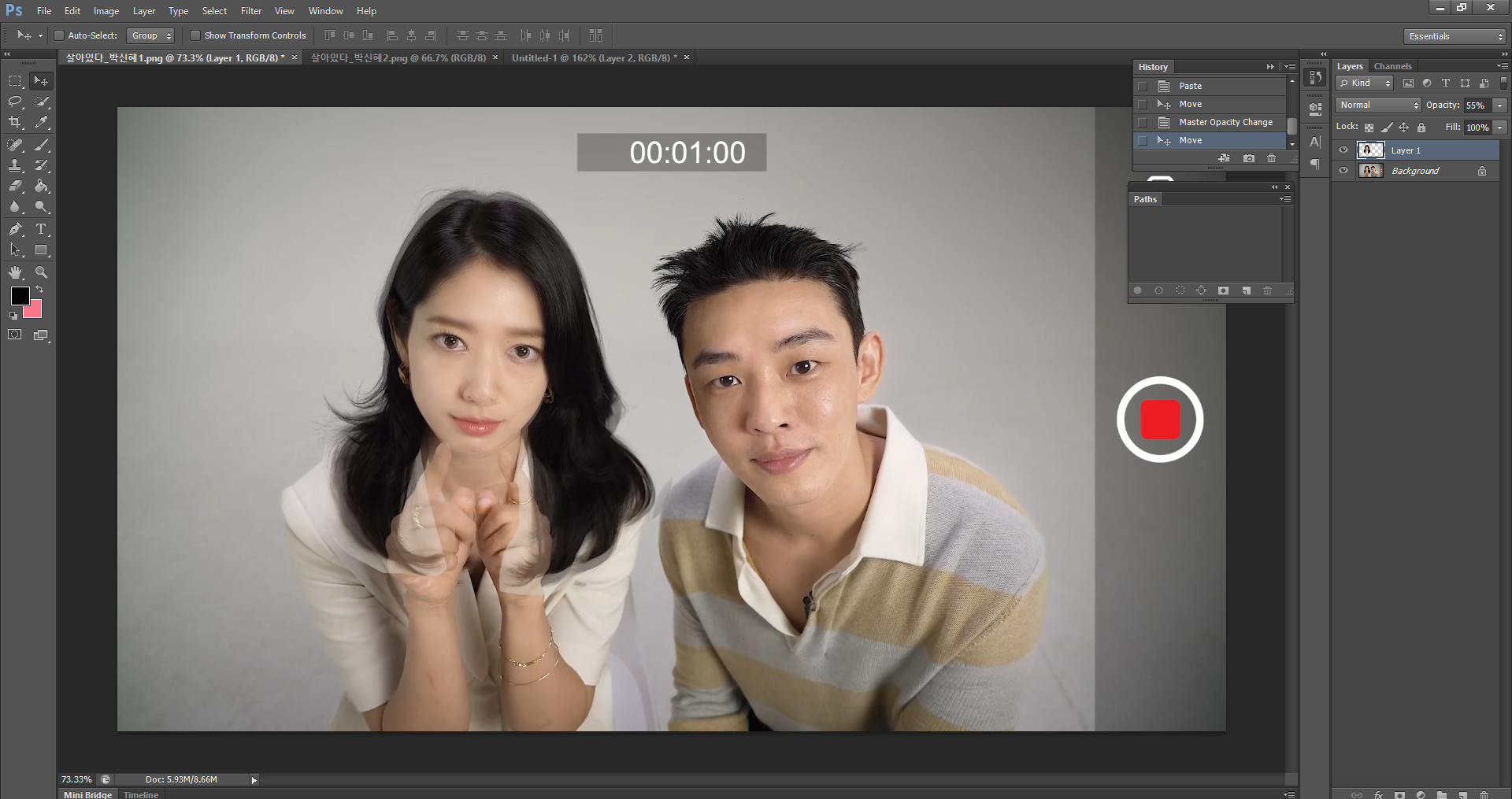
Opacity(불투명도)를 줄여서 뒷 배경과 자른 이미지를 비교하면서 적당한 위치에 놓아준다.
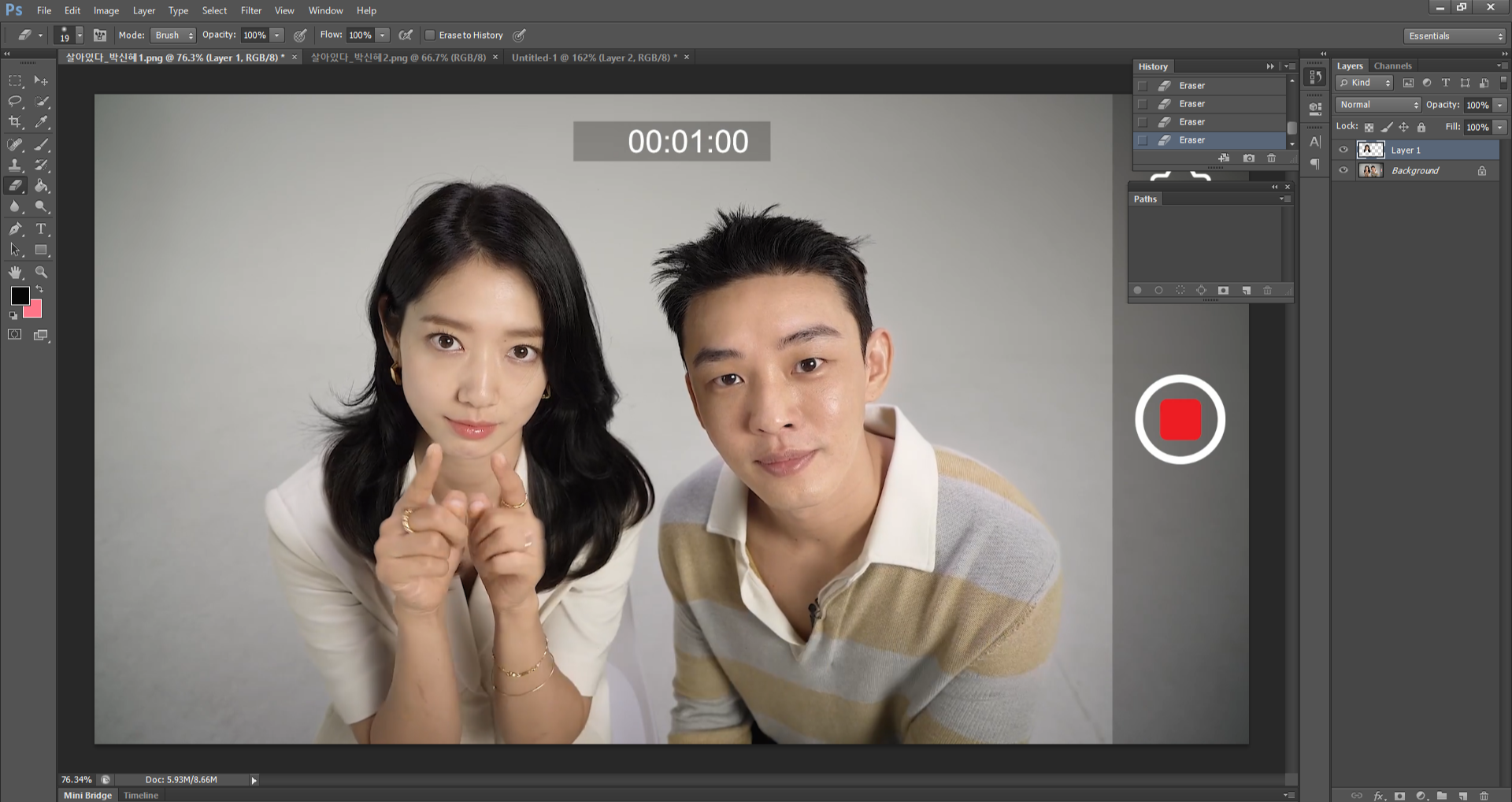
지우개로 어색한 부분을 지워 자연스럽게 만들어주고 배경 사본(ctrl+J)과 Layer1(수정한 얼굴 부분)을 합쳐준다. (Merge Layers)
나머지는 3~4번과 동일하게 누끼를 따주면 된다.
6. 기타 인물 보정
- 잘린 부분 늘리기
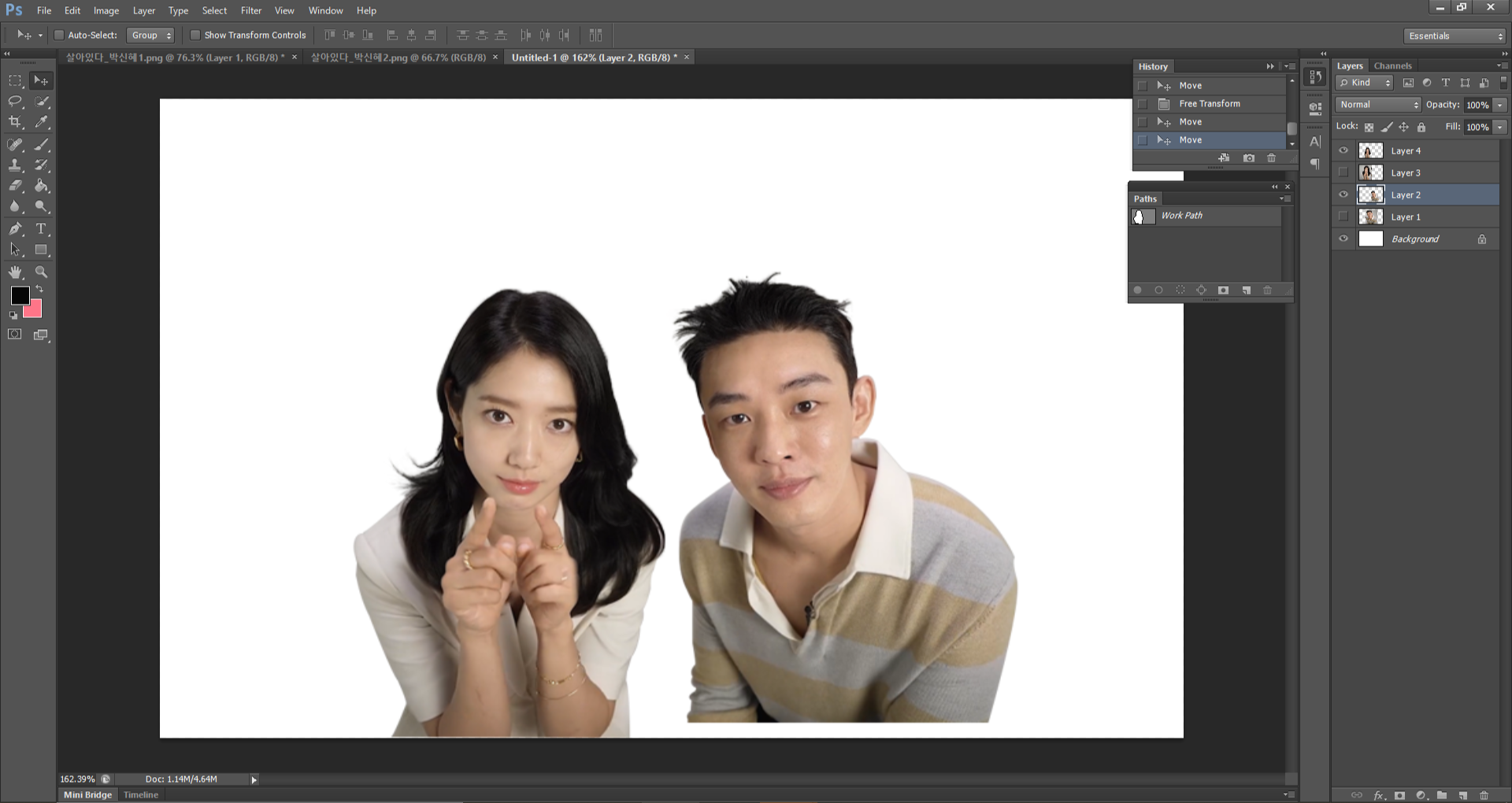
박신혜님과 유아인님을 나란히 배치했을 때 유아인님의 상체 아랫부분이 잘린다. 이 때 박스 툴로 늘릴 부분을 선택해준 뒤 원하는 만큼 크기를 키워준다. (다리 늘릴 때도 쓴다고 함) (어색하다싶으면 Liquify로 다듬어주기!)
- 픽셀 유동화
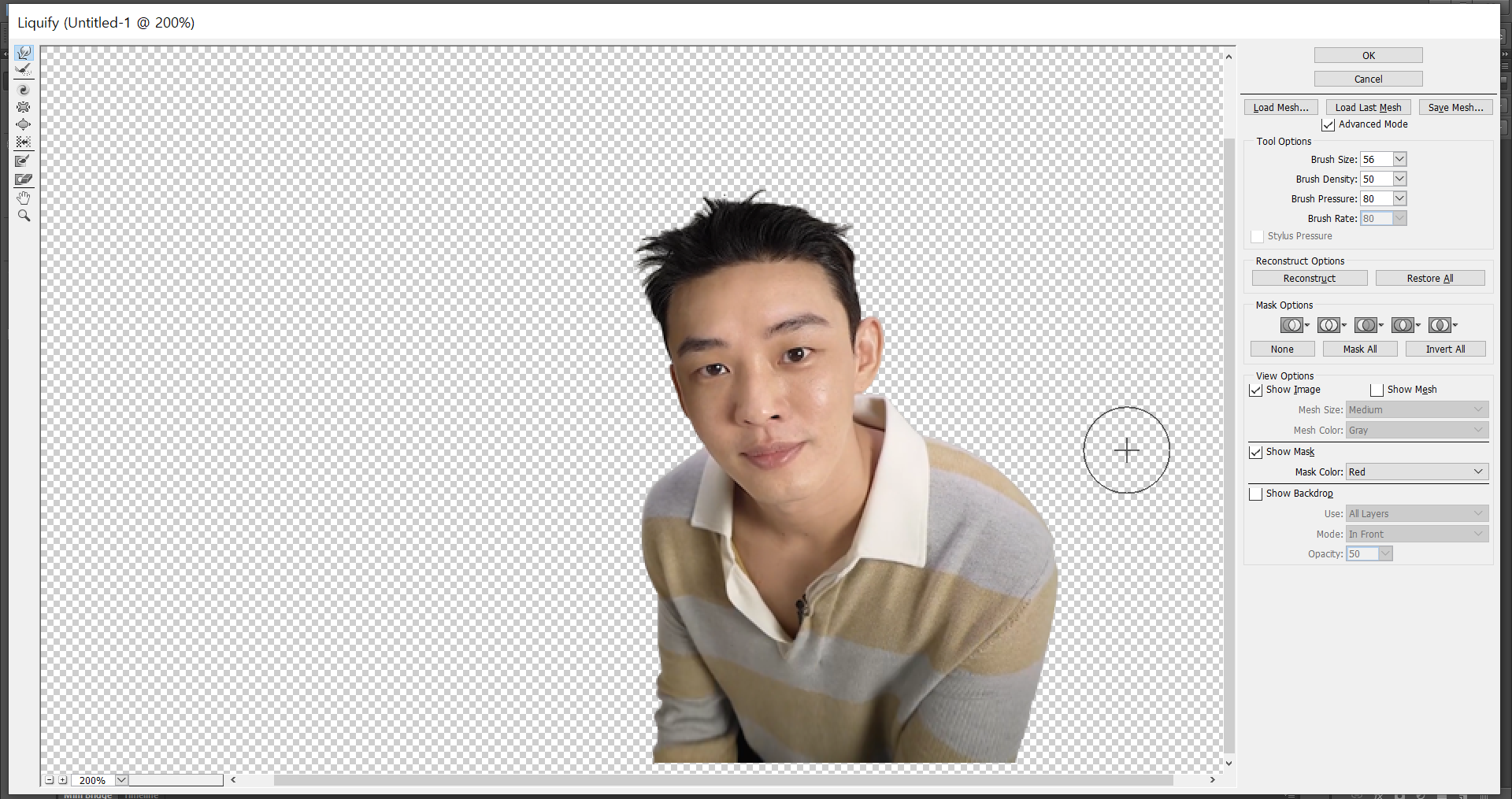
상단의 메뉴 부분에서 Filter - 픽셀 유동화(Liquify)를 선택하면 위와 같은 창이 뜬다. (여기서는 alt+마우스 휠 이 잘 안먹어서 하단좌측의 - + 키로 확대/축소를 해야한다.)
브러쉬로 원하는 부분을 늘리고 줄일 수 있다.
- 피부 보정
레이어 사본을 만들어주고 도장 툴(Clone Stamp 툴) 선택, alt+좌클릭 (스포이드)로 색상을 복사해주고 잡티/붉은기/기타 가리고싶은 부분에 브러쉬로 그려준다. (이 때 브러쉬 불투명도를 어느정도 낮춰줘야 자연스럽게 표현할 수 있다.)
- 하이라이터/셰딩
하이라이터 - 닷지 / 셰딩 - 번 (돋보기 모양!)
7. 완성 !!!!!!

8. 부록 (+배웠던 내용)
- ctrl+N 새로운 캔버스 만들기
- alt+방향키(ex)오른쪽) - 레이어 사본이 만들어지고 오른쪽으로 한 칸 이동함
- 글씨 그림자 만들 때 alt+우측하단 번갈아가면서 그림자 점점 쌓기(색 변경해주기) → 그림자 전체 선택해서 문자 레스터화 (Rasterize Type) → 레이어 합치기 (Merge Layers)
- 텍스트 레이어 복사해서 위치 이동(ex)우측 하단) → 글자보다 그림자 레이어가 아래에 위치(그림자가 뒤로 가도록)
- backgroud레이어의 자물쇠 더블클릭 → 새 레이어(Layer0) 만들기 → 레이어 스타일 변경에서 그래디언트 적용
'기타 공부 > 포토샵' 카테고리의 다른 글
| [포토샵 CS6] 인스타그램 카드뉴스 썸네일 만들기 (0) | 2020.07.20 |
|---|
